Emergency preparedness response for students: Keep on learning
In the event of unforeseen circumstances, your education, learning and resources will continue – but your education may move from face-to-face to an online learning format (with exceptions for clinical rotations and labs). Below you will find all the information to get you started with online/virtual learning.
- E-Learning Guide for Students
- Course: E-Learning for Students
To access the course, follow the link above or register on Blackboard. Instructions to do so are here.
- Course: E-Learning for Students
- Technology Overview
Communication is key to be alert and successful
- Check your RUSH University email frequently. It is the most reliable and supported method of communication at RUSH.
- Check your Blackboard courses for announcements daily. Any course-related information will be posted by your instructor in the Announcements tab.
- Visit the RUSH University Portal often for updates. Log in with your RU credentials.
- If you are having any issues with these resources, please contact your instructor immediately. After you have contacted your instructor, you can use the following contacts for support:
Blackboard Support and Technical Support at RUSH
- Email: 3clas@rush.edu
- Phone: (312) 563-2527
- Chat with Blackboard support directly
Time commitment is essential for your learning
- You should expect to spend as much time, if not more, learning online as you would in a classroom.
- Log in daily to Blackboard to complete your activities, check announcements and participate in discussions or any online office hours offered by your instructor.
- Some instructors may have online office hours outside of Blackboard, so make sure you contact your instructor to verify how they will proceed.
- Take the time to communicate often during the week with your instructor either through the course’s Virtual Office or Online Office Hours in discussions or email your instructor/classmates with any questions.
Remote learning evaluation
The Office of Academic Affairs shared a survey with Rush University students to assess the transition to remote learning due to COVID-19. We will continue to gather feedback about remote learning to ensure your opinions and feedback are heard and our recommendations are successful in improving your educational experience. View some of the results and our responses to issues and concerns raised by students.
Virtual study space with Microsoft Teams
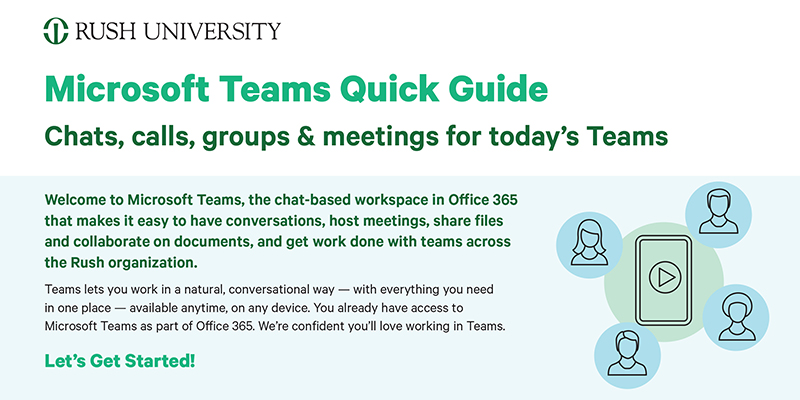
We understand you may be feeling disconnected from your fellow classmates as a result of our transition to remote learning. In an effort to maintain the sense of community that is integral to Rush University’s culture, we’re pleased to offer students access to Microsoft Teams as an alternative virtual study space to connect and collaborate with classmates, student organizations and more. To get started in Microsoft teams, download our quick guide.
Remote continuing education opportunities
With many conferences and other accredited events being canceled in light of the COVID-19 directives for limited social interaction, many RUSH employees have asked how they can stay current with continuing education requirements.
RUSH’s Interprofessional Continuing Education office has many online and on-demand CE/CME/CNE activities available now for you to explore.
-
Here is a list of what you will need to be successful.
- Laptop or desktop computer
- If you don’t have access to one, please ask a relative, a neighbor or visit your local library for a computer.
- Your computer may need audio and video capabilities. Please contact your instructor to verify.
- Audio
- At a minimum, you should have speakers and a microphone; for privacy, we recommend a headset or earbuds with mic.
- Video
- Ensure you have a webcam, either built into your computer or a USB webcam.
- High-speed, dedicated internet access
- Again, if you don’t have access, ask a relative, neighbor or visit your local library.
- You may be able to use your mobile phone to create a wifi hotspot to your computer. Your wifi hotspot will depend on your mobile service plan and data allowance. You will need to consider the amount of data usage available on your mobile plan.
Here’s a link on How to Turn Your Phone Into a Wi-Fi Hotspot.
Please note: it is not recommended that you use a mobile wifi hotspot when taking assessments.
- My Apps: https://myapps.rush.edu/
- It is recommended that students use My Apps, a virtual desktop where Office software, Rush Email and secure storage are provided. Visit https://rush.sharepoint.com/sites/university for more information about the My Apps virtual environment.
- Microsoft Office Suite: Word, Excel and PowerPoint
- If you do not already have the Microsoft Office software you can access the Suite through Rush's Office 365 subscription. To download the Office suite:
- Go to www.office.com
- Log in with your Rush University ID and password.
- On the main screen, above the application icons, select "Install Office".
- Choose "Other" install options (image below).
- A new window will open and you will be able to download Microsoft Office.
- If you do not already have the Microsoft Office software you can access the Suite through Rush's Office 365 subscription. To download the Office suite:
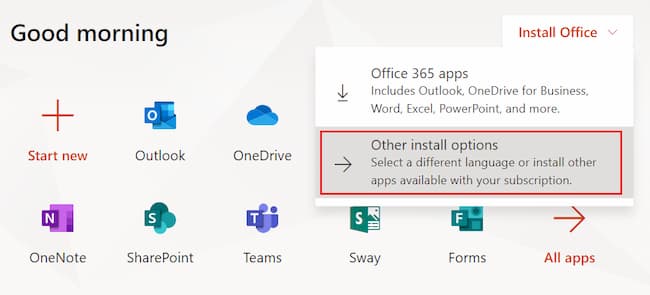
- Internet browsers
- Adobe Acrobat Reader
- You should have access to the most up-to-date Adobe Acrobat Reader.
- Laptop or desktop computer
-
Depending on the course, learning content may be moved to Blackboard course sites. To find your Blackboard course, you can log into the Rush University Portal.
If you have trouble logging in, please contact Support:
- Email: 3clas@rush.edu
- Phone: (312) 563-2527
- Chat with Blackboard support directly
At New Student Orientation, you should have completed Blackboard training at the RULearning Orientation via LeapOnline. You can visit this site to refresh your Blackboard training.
Your courses may be asynchronous or synchronous. What does that mean?
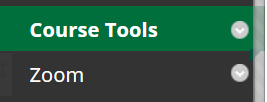
- Asynchronous courses allow access to your course at your own time using the least amount of Internet access and speed. You will have content to read, assignments to do and maybe online discussions. There will still be due dates, but no class meetings.
- Synchronous courses require that you will meet with your instructor and classmates at predetermined time using a Zoom virtual session. If your course has synchronous lectures or meetings, you will find the Zoom tool in your Blackboard course at the left course navigation bar.
Note: If your course is administered in another learning management system or video conferencing system (e.g., Webex), the synchronous class session format will be communicated by your instructor.
-
- Readings and lectures will be available in your Blackboard course. If you are using another learning management system for your course, your instructor will advise you where to find course readings and lectures.
- Assignments may be submitted in Blackboard using the Assignment Tool. To ensure your privacy, please do not email any assignments to your instructors.
- Discussions may be provided in your course as a way to interact with your classmates and instructor as you would in a face-to-face class. Discussion instructions will be provided by your instructor.
-
This will depend on your instructor. Online exams may be administered online via Blackboard, ExamSoft and/or Examity.

- Blackboard exams/quizzes will not require you to download any special software. Your instructor will provide instructions for the exam in Blackboard and you will access the exam at the left course navigation bar.
- Please note: If you have an exam using a Respondus LockDown browser, your instructor will advise you with how to use the LockDown browser with your exam.
- ExamSoft is a stand-alone testing platform. You will first need to download Examplify to your computer. Your instructor will provide you with this information. Once Examplify is downloaded and installed on your computer, you will download your exam, take the exam and upload the exam. You will only need an internet connection to download and upload the exam. You will not need an internet connection while taking your exam. Examplify will lock down your browser and computer for the duration of the exam.
You can learn more about using Examplify in the next section.
- Blackboard exams/quizzes will not require you to download any special software. Your instructor will provide instructions for the exam in Blackboard and you will access the exam at the left course navigation bar.
-
One of the platforms used for remote exam administration is ExamSoft, which requires you to first download Examplify.
Installing Examplify
Logging in and registering- As a student, you'll log in to Examplify with your ExamSoft ID and password. If you are a student in the College of Nursing or College of Health Sciences, your ExamSoft ID is the same as your Rush username, but the password is independent.
- For help: How to log in to Examplify
Frequently asked questions- How do I get an ExamSoft username and password?
- Your instructor will send an email to you containing your username and password.
- I don't remember my ExamSoft password. How can I recover it?
- Go to https://apps.examsoft.com/ and enter your Institution Code. When the page loads, select Lost ID or Password?
- How do I find my Institution ID?
- There are three Institution IDs at Rush: rushmed, rushnursing, rushchs
- I changed my Rush password. Does this affect the password I use to log in to Examplify?
- No, the password for Examplify is separate from your Rush Single Sign-On password.
For facultyManually uploading an ExamSoft exam file:
- If your exam file fails to upload after completing an exam, you may need to upload it to ExamSoft manually.
- Exam files may fail to upload if Examplify is closed prematurely, or if your computer crashes, is turned off or loses its internet connection before the exam has uploaded.
- In most cases, Examplify will still upload your exam file automatically after freezing or crashing. You should attempt to re-open Examplify (and restart your computer, if necessary) before proceeding with a manual upload.
- If you need assistance manually uploading your exam file:
- Manually uploading an answer file (for Windows or macOS)
- Manually uploading an answer file (for iPad)
For studentsDownload and take an exam in Examplify:
- Before the exam:
- Taking your exam:
- After the exam:
ExamSoft support and documentation for students:
- Student Support Portal & 24/7 Live Chat:
examsoft.com/support
Click the green Chat Now button to chat with an ExamSoft support representative - 24/7 Exam Taker Support Line
(866) 429-8889
(954) 429-8889 - Email Support
support@examsoft.com
